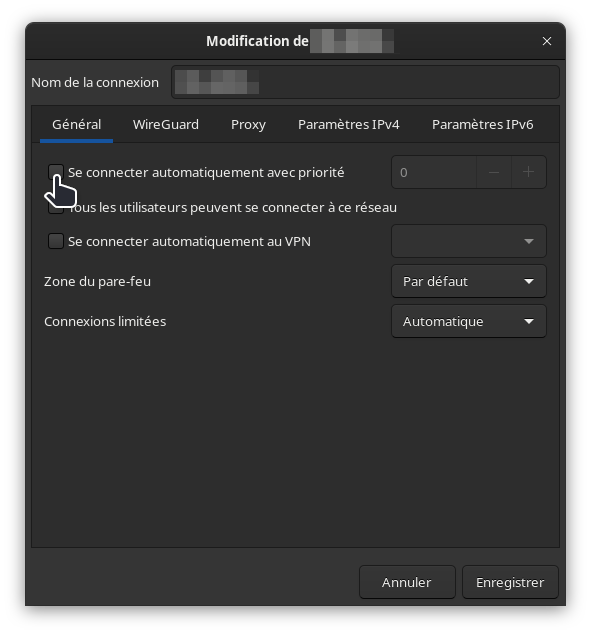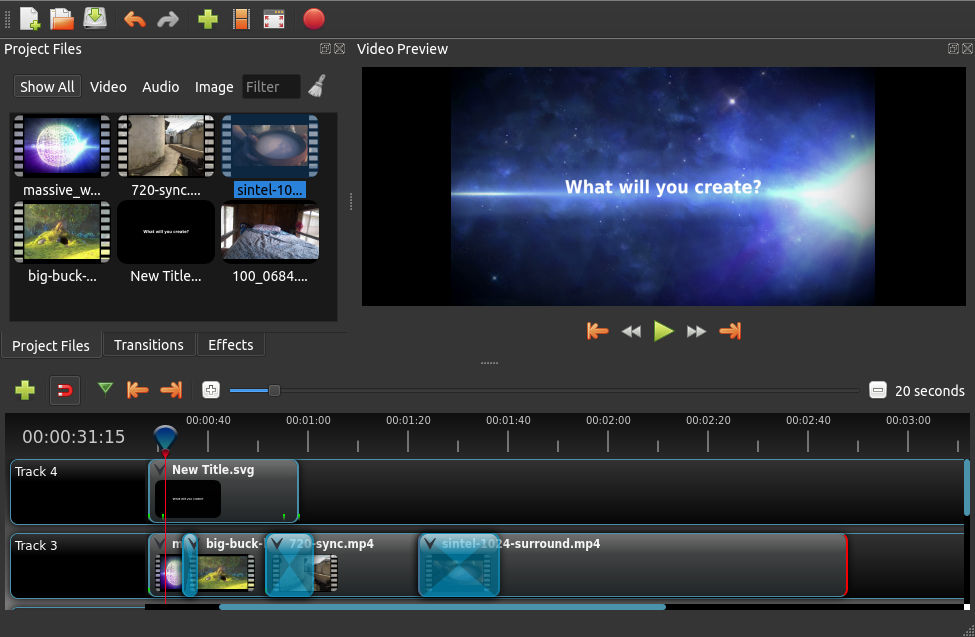Mise à jour des paquets d’OMV
Ajouter l’extension openmediavault-wireguard
Ajouter un tunnel wireguard
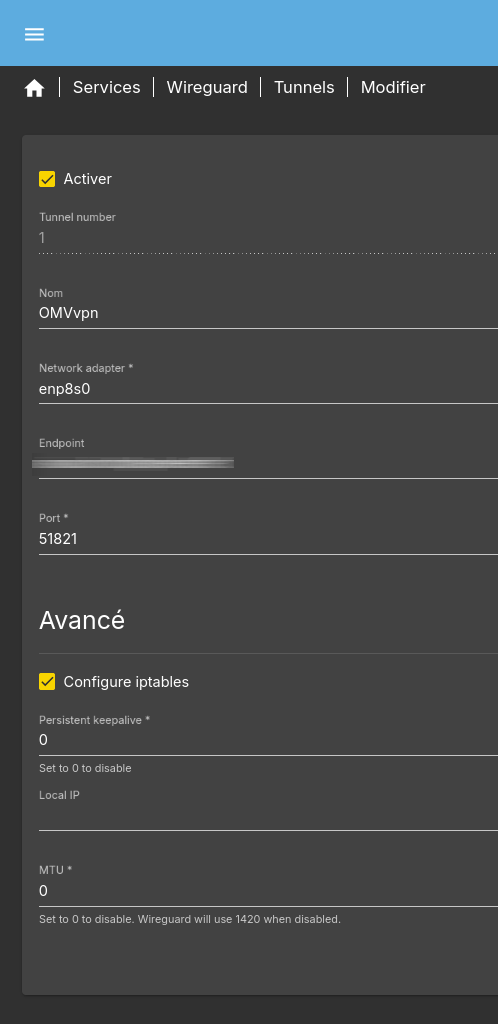
Nom : Nom personnalisé du VPN
Network adapter : voir dans Réseau > Interfaces
Endpoint : Adresse du serveur ( IP ou nom de domaine )
Port : 51821 (51820 par défaut)
Ouvrir le port configuré à la création du tunnel sur la box internet
Redirigé le port 51821 vers l’IP du serveur OMV
Créer un client
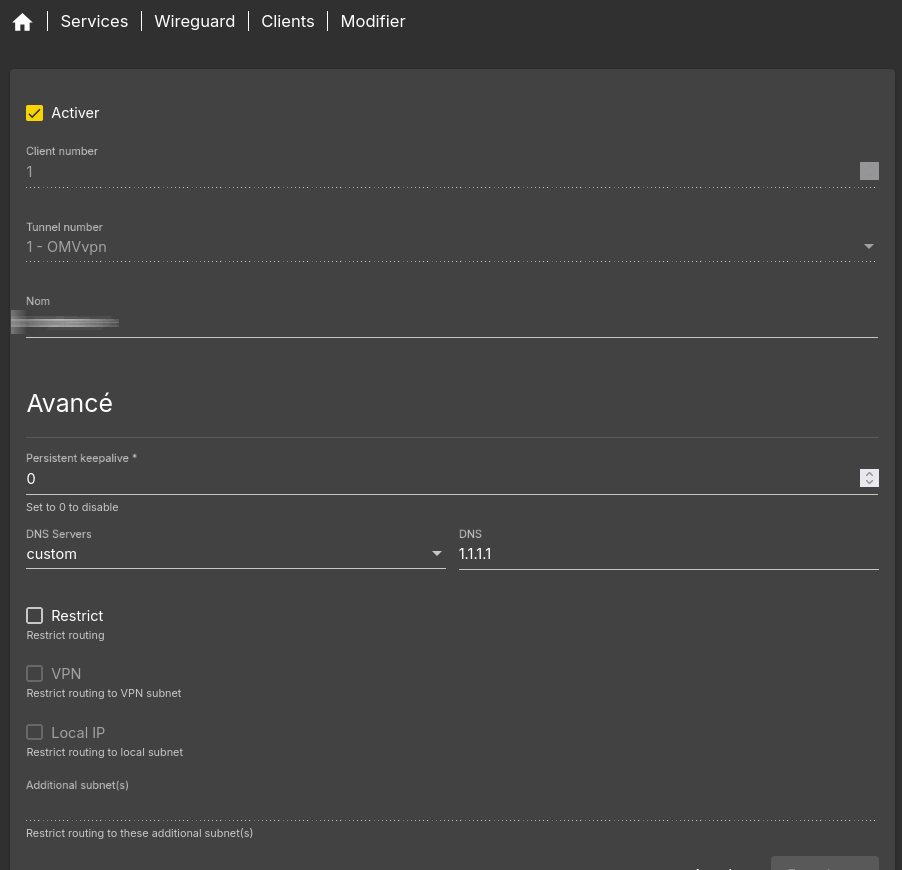
Tunnel number : Tunnel précédemment créé
Nom : Nom du client
DNS Servers : custom
DNS : par exemple DNS de Cloudflare ; 1.1.1.1
Une fois la configuration sauvegardée, le QR code de connexion client apparaît et le fichier de configuration correspondant est téléchargeable
Installer le client Wireguard sur Android
Chercher Wireguard sur Google Play ou suivre ce lien :
https://play.google.com/store/apps/details?id=com.wireguard.android
Installer le client sur Windows
On trouvera le client à cette adresse pour tous les OSs
https://www.wireguard.com/install
Installer l’application Wireguard téléchargée.
Télécharger le fichier de configuration du client sur OMV
Ajouter le fichier de configuration dans l’application
Ajouter une connexion sur le client gnome
nmcli connection import type wireguard file HOME_USER.confavec HOME_USER.conf comme nom de la configuration
Désactiver le VPN au démarrage de gnome
L’installation du paquet network-manager-applet résout le problème de connexion systématique au démarrage.
sudo pacman -S network-manager-appletParmi ses dépendances, on compte nm-connection-editor qui permet de désactiver une connexion automatique.